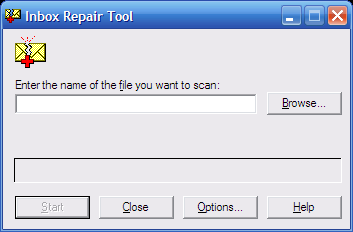Correcting Outlook Errors Using The Inbox Repair ToolMany problems with Microsoft Outlook can be resolved by repairing the mail store file (or personal folders file, .PST). Some typical problems include: - Email stuck in the Outbox and sent repeatedly;
- Unable to move items between folders.
The location of the repair tool varies and so the procedure is somewhat clumsy: Determine your Version of Outlook- Open Outlook and go to Help → About Microsoft Outlook or File → Office Account.
- Make a note of the version (eg. 97, 2000, 2002, 2003, 2007, 2010, 2013, 2016).
Determine the Location of the Data FileIf using Outlook 97/2000: - Go to Tools → Services.
- Left-click the connectoid which refers to the Personal Folders.
There may be more than one data file listed: usually a Personal Folders entry and an Archive entry. - Click Properties.
- Press Tab so the cursor moves to the Path value and highlights it.
- Press Ctrl-C.
This copies the filename into memory. - Choose Cancel to close the Personal Folders dialog.
- Choose Cancel to close the Sevices dialog.
- Close Outlook.
If using Outlook 2002/2003/2007: - Go to File → Data File Management.
- Left-click the connectoid which refers to the Personal Folders.
There may be more than one data file listed: usually a Personal Folders entry and an Archive entry. - Click Settings.
- Press Tab so the cursor moves to the Filename value and highlights it.
- Press Ctrl-C.
This copies the filename into memory. - Choose Cancel to close the Personal Folders dialog.
- Choose Close to close the Outlook Data Files dialog.
- Close Outlook.
Find the ScanPst ToolIf using Outlook 2016: - Double-click My Computer/Computer/This PC on the desktop.
- Double-click C:.
- Double-click Program Files (x86).
- Double-click Microsoft Office.
- Double-click Root.
- Double-click Office16.
- Double-click SCANPST.EXE (or it may appear as simply SCANPST).
If using Outlook 2013: - Double-click My Computer/Computer/This PC on the desktop.
- Double-click C:.
- Double-click Program Files.
- Double-click Microsoft Office 15.
- Double-click Root.
- Double-click Office15.
- Double-click SCANPST.EXE (or it may appear as simply SCANPST).
If using Outlook 2010: - Double-click My Computer/Computer/This PC on the desktop.
- Double-click C:.
- Double-click Program Files (or Program Files (x86)).
- Double-click Microsoft Office.
- Double-click Office14.
- Double-click SCANPST.EXE (or it may appear as simply SCANPST).
If using Outlook 2007: - Double-click My Computer on the desktop.
- Double-click C:.
- Double-click Program Files.
- Double-click Program Files (or Program Files (x86)).
- Double-click Office12.
- Double-click SCANPST.EXE (or it may appear as simply SCANPST).
If using Outlook 97/2000/2002/2003: - Double-click My Computer on the desktop.
- Double-click C:.
- Double-click Program Files.
- Double-click Common Files.
- Double-click System.
- Double-click MAPI or MSMAPI (whichever appears).
- Double-click 1033 (if it exists).
- Double-click NT (if it exists).
- Double-click SCANPST.EXE (or it may appear as simply SCANPST).
Running ScanPst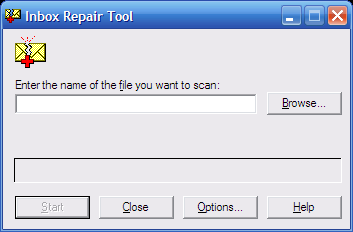 - Press Ctrl-V.
This will paste the name of the personal folders file copied in the step above under Enter the name of the file you want to scan. - Click Start.
The scanning process will then commence. This may take a few minutes or much longer depending on the size of the file. - If no errors are found, ScanPst will simply prompt that the process is finished and no further action is required.
If any errors are found, you will be prompted to repair them. Click Repair. By default the tool will make a backup copy of the .PST file. Note that it is quite common for Personal Folders files to require repairs for “minor inconsistencies” and this usually does not result in any data loss. If the ScanPst tool does not inform you the errors are “minor”, there may be some data loss. Most errors in .PST files are repairable and do not result in data loss, unless you have some bad disk sectors or more egregious system problems. - When prompted the Repair is complete, click OK to close the tool and open Outlook.
Copyright © 1996-2023 Cadzow TECH Pty. Ltd. All rights reserved.
Information and prices contained in this website may change without notice. Terms of use.
Question/comment about this page? Please email webguru@cadzow.com.au |