Microsoft SQL Server 2012 Express EditionSee SQL Server 2005 Express Edition for more information about SQL Server Express Editions. Installing SQL Server 2012 Express- Download SQL Server 2012 Service Pack 3 Express Edition.
SQLEXPRWT_x64_ENU.exe is recommended, which includes the Database Engine and Management Tools. - Launch the installer. Choose New SQL Server stand-alone installation or add features to an existing installation.
- The following features are suggested:
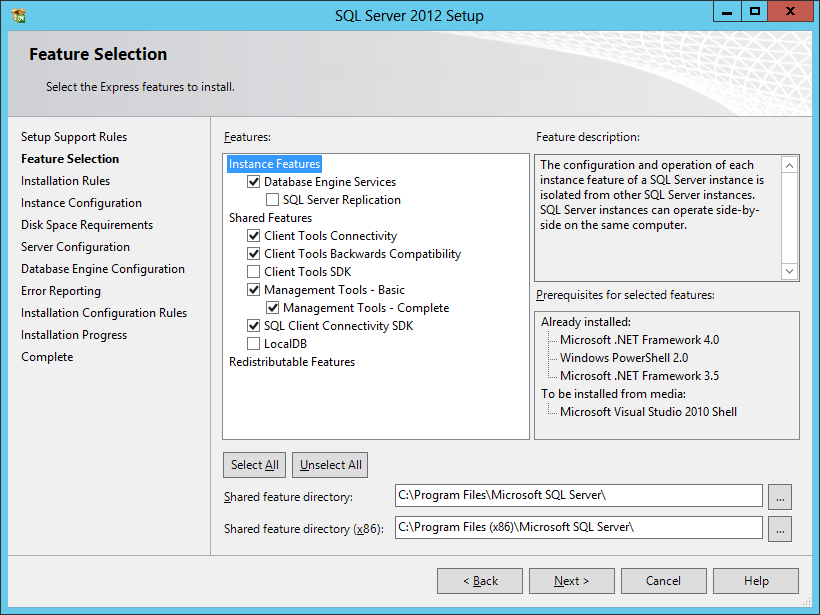 - Accept the various default settings, including to create a Named Instance called SQLExpress:
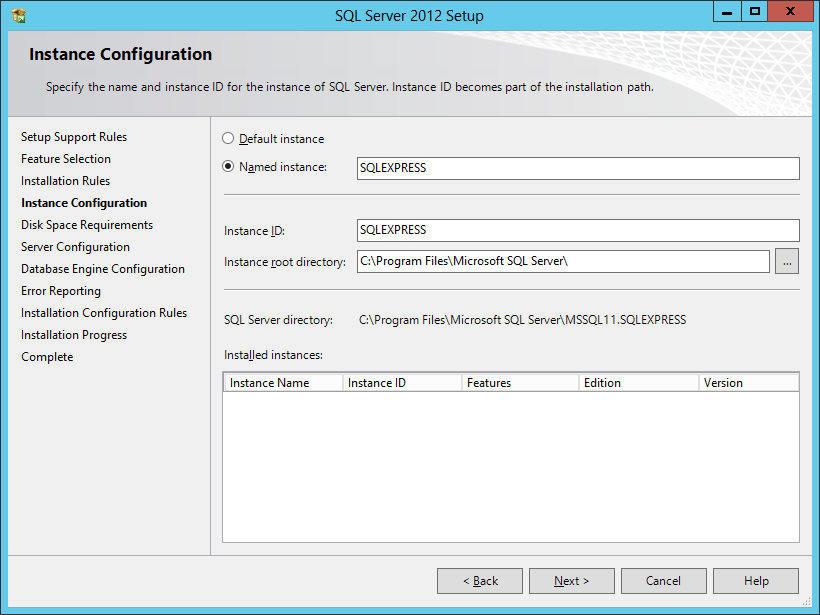 By default the SQL Server Browser service will be Disabled, which is the correct setting for Cadzow 2000 purposes. - When the setup reaches Database Engine Configuration, choose between Windows Authentication Mode and Mixed Mode as appropriate. For example, if you are only running Cadzow 2000 then Windows Authentication Mode is appropriate. If using Cadzow Weblink also, choose Mixed Mode (which allows SQL Server authentication). If choosing Mixed Mode, enter a high-quality SA password.
By default the current user will be added as a SQL Server administrator. It is suggested the Administrators group also be added (or Domain Admins, as appropriate): 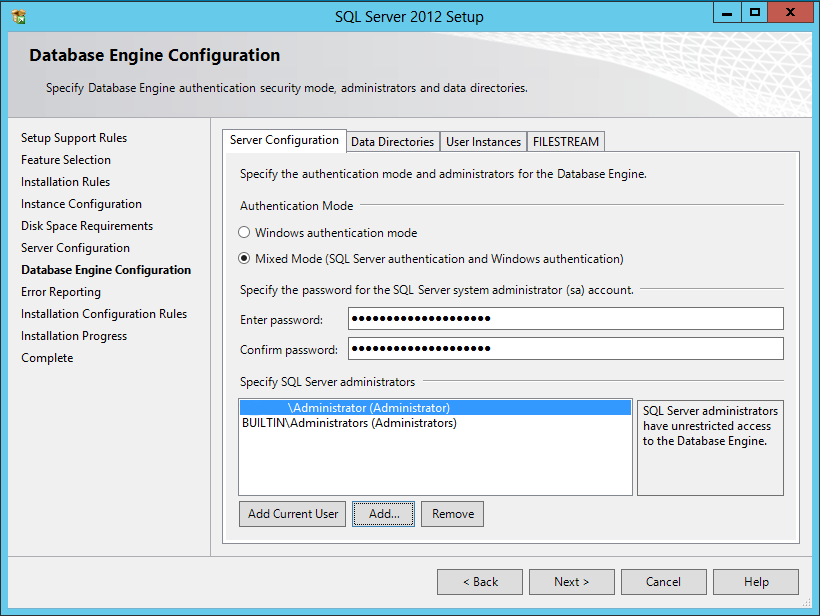 - Apply the latest service pack.
Configuring SQL Server 2012 ExpressRun the SQL Server Configuration Manager from Start → Programs → Microsoft SQL Server 2012 → Configuration Tools: - In the left pane, click SQL Server Network Configuration.
- In the right pane, double-click Protocols for SQLEXPRESS.
- Right-click TCP/IP and choose Enable.
You will receive a message that changes are saved but will not take effect until the service is restarted. - Double-click TCP/IP.
- Click the IP Addresses tab.
- Under IPAll, set TCP Dynamic Ports to blank and TCP Port to 1433.
Alternatively, if you have a special requirement, set the parameters as desired. - Click OK.
You will receive a message that changes are saved but will not take effect until the service is restarted. - In the left pane, click SQL Server Services.
- In the right pane, right-click SQL Server (SQLEXPRESS) and choose Restart.
Restoring a Database Backup- Copy the database backup file to a local drive. (SQL Server cannot restore databases from network drives and usually not from removable drives.)
- Open SQL Server Management Studio from Start → Programs → Microsoft SQL Server 2012.
- Enter .\SQLEXPRESS as the Server Name (or <COMPUTERNAME>\SQLEXPRESS if connecting from another machine) and click Connect.
- In the left pane, right-click Databases and choose Restore Database.
- Choose Source: Device and click the browser button […].
- In the Specify Backup dialog, click Add and choose the database backup file.
- Click OK.
The database backup details will be shown. - Place a tick next to the backup by clicking the box in Restore column.
- In To Database, choose the name of the database to restore into from the drop-down list, or enter a new name (eg. CadzowDB).
- If you wish to put the database files into a non-default location, click Options in the left pane, and change the filenames for the database and the log file.
- Click OK.
The database file will be restored.
Configuring Cadzow 2000By default SQL Server 2012 Express Edition is installed as an “instance”, so the format for the Cadzow 2000 GO.BAT script is: SET CADZOWDATA=SQL;CadzowDB;Server\SQLEXPRESS;1433 Substitute your database name, server name (or address) and port number as required.
Copyright © 1996-2023 Cadzow TECH Pty. Ltd. All rights reserved.
Information and prices contained in this website may change without notice. Terms of use.
Question/comment about this page? Please email webguru@cadzow.com.au |
